Installing Git
Git is a free and open-source distributed version control system. It is used to manage the versioning of any text-based project.
Installing Git for Windows
Complete the following steps to install the latest version of Git on Windows:
- Go to https://git-scm.com/downloads/
- Download the software for Windows
- Install Git choosing all of the default settings
Testing Git on Windows
After the installation is complete, find and open Git Bash from the Windows Start menu, and type git --version. If a version number appears, Git has been successfully installed.
Configuring Global Settings
Before you can start using Git for the first time, you need to configure it. Run each of the following lines in the Git Bash. You will only need to do this once.
# sets up Git with your name
git config --global user.name "Your Name"
# sets up Git with your email (use your Algonquin Email)
git config --global user.email "youremailaddress@algonquinlive.com"
# makes sure that Git output is colored
git config --global color.ui auto
# makes Git not ignore case in the file and folder names
git config --global core.ignorecase false
This video was created by Atlassian
Installing Git for macOS
Git is commonly installed on macOS by default, but it is good to reinstall git to ensure we are running the latest version.
- Go to https://git-scm.com/downloads
- Download the software for Mac
- Install Git choosing all the default options
Download Manually (macOS)
The Git download may not start automatically, so you may have to download manually by using the link provided
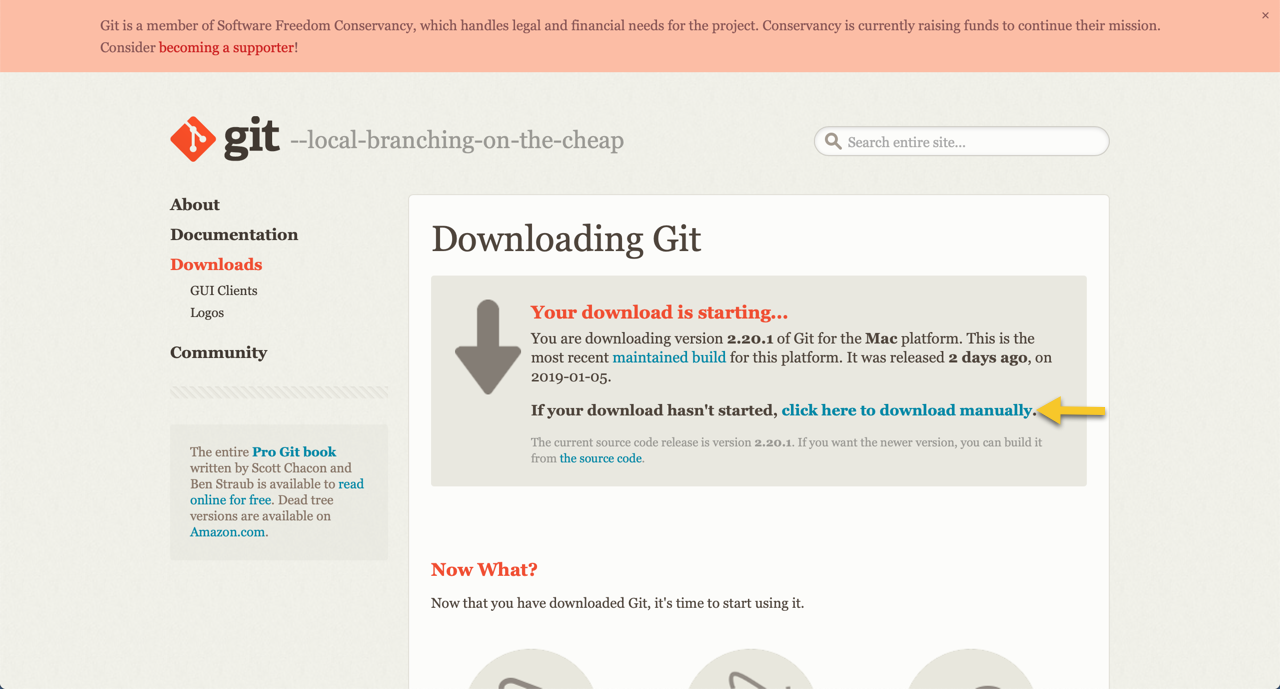
Security Block (macOS)
The Git Installation process may get blocked by macOS. If this happens, you will need to open System Preferences go to Security & Privacy, and under the General tab, you will find a message that the installer was blocked. Click the Open Anyway Button.
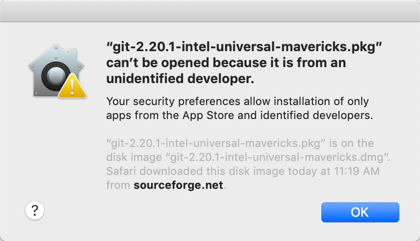
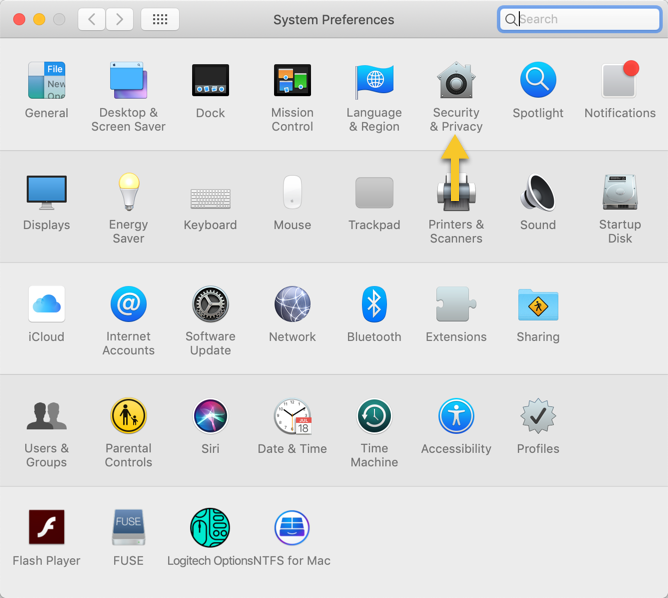
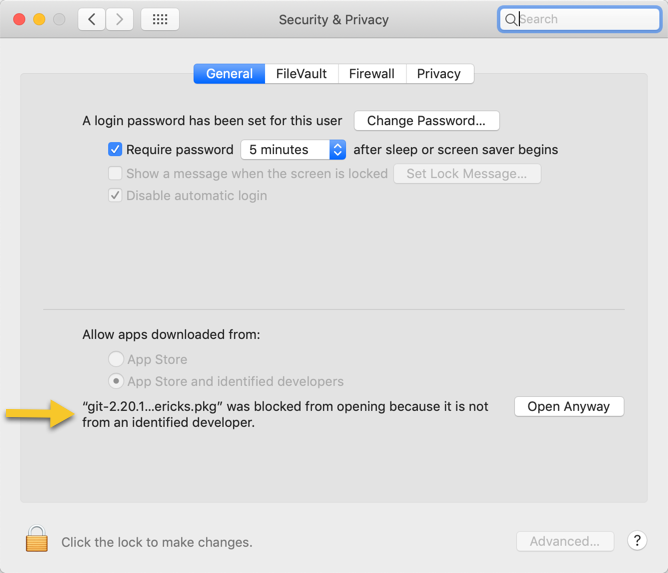
Testing Git on macOS
After the installation is complete, open the Terminal, it can be found in /Applications/Utilities/Terminal.app or use spotlight search by pressing Command and Spacebar and search for terminal.
In the terminal, type git --version. If a version number appears, Git has been successfully installed.
Configuring Global Settings
Before you can start using Git for the first time, you need to configure it. Run each of the following lines in the Terminal. You will only need to do this once.
# sets up Git with your name
git config --global user.name "Your Name"
# sets up Git with your email (use your Algonquin Email)
git config --global user.email "youremailaddress@algonquinlive.com"
# makes sure that Git output is colored
git config --global color.ui auto
# makes Git not ignore case in the file and folder names
git config --global core.ignorecase false
This video was created by Atlassian