Visual Studio Live Share
Visual Studio Live Share is a first-party extension for the Visual Studio Code for real-time collaborative development.
Installing Live Share
Microsoft has created the Live Share expansion pack, which includes the Live Share extension as well as the Live Share Audio, Live Share Chat, and Peacock. To install the expansion pack, click on the link above. Then click the Install button.
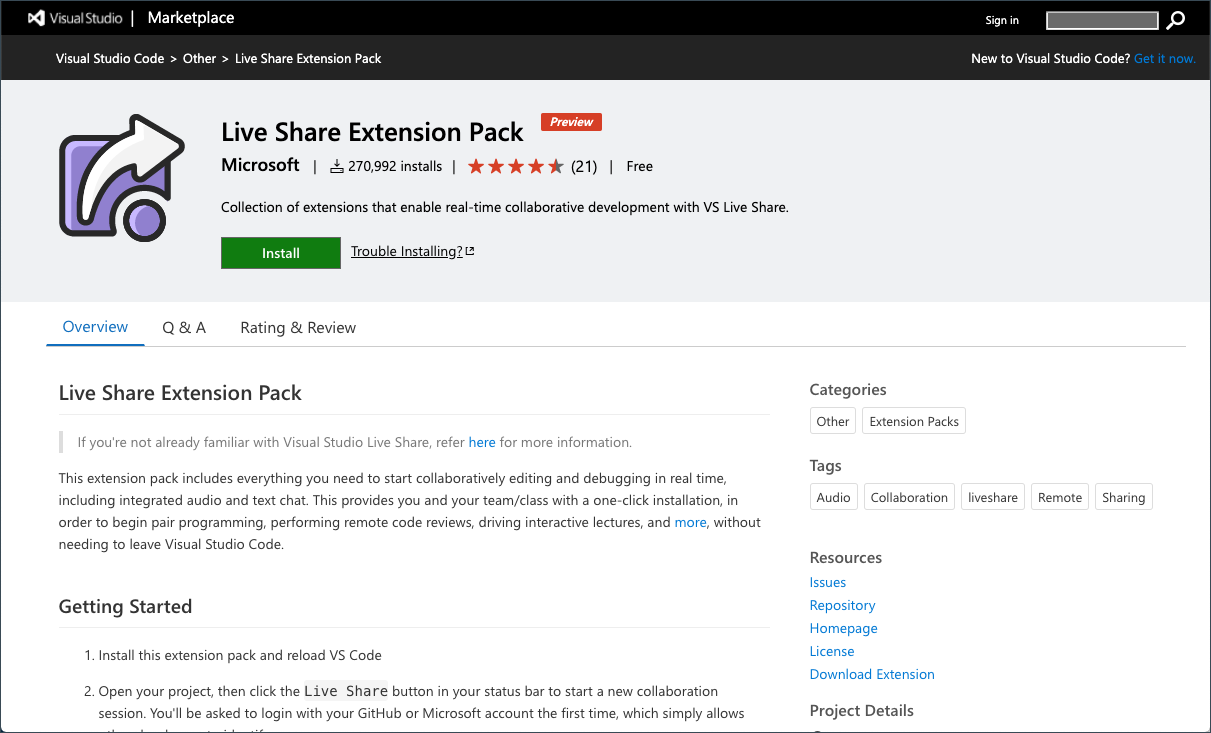
Signing In
After installing the Live Share extension, it is necessary to sign in. To sign in, click on the "Live Share" button in the status bar at the bottom of the VS Code window.
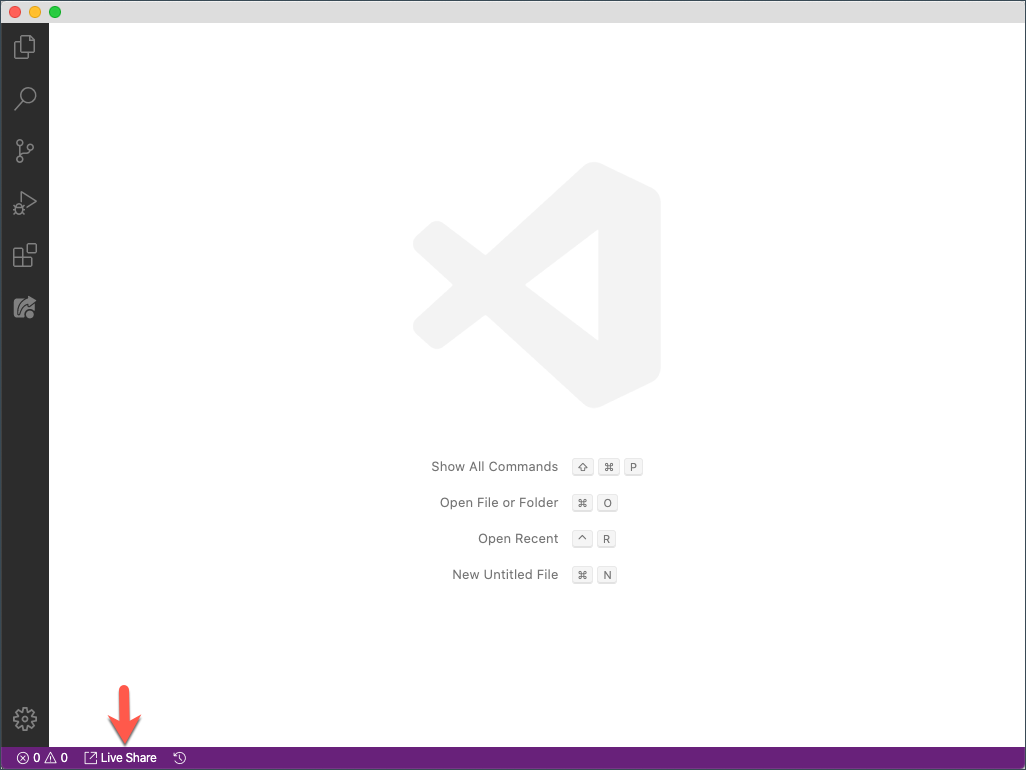
You can choose to sign in using either your Microsoft Account or your GitHub account. For this course, it is recommended that you use your GitHub account.
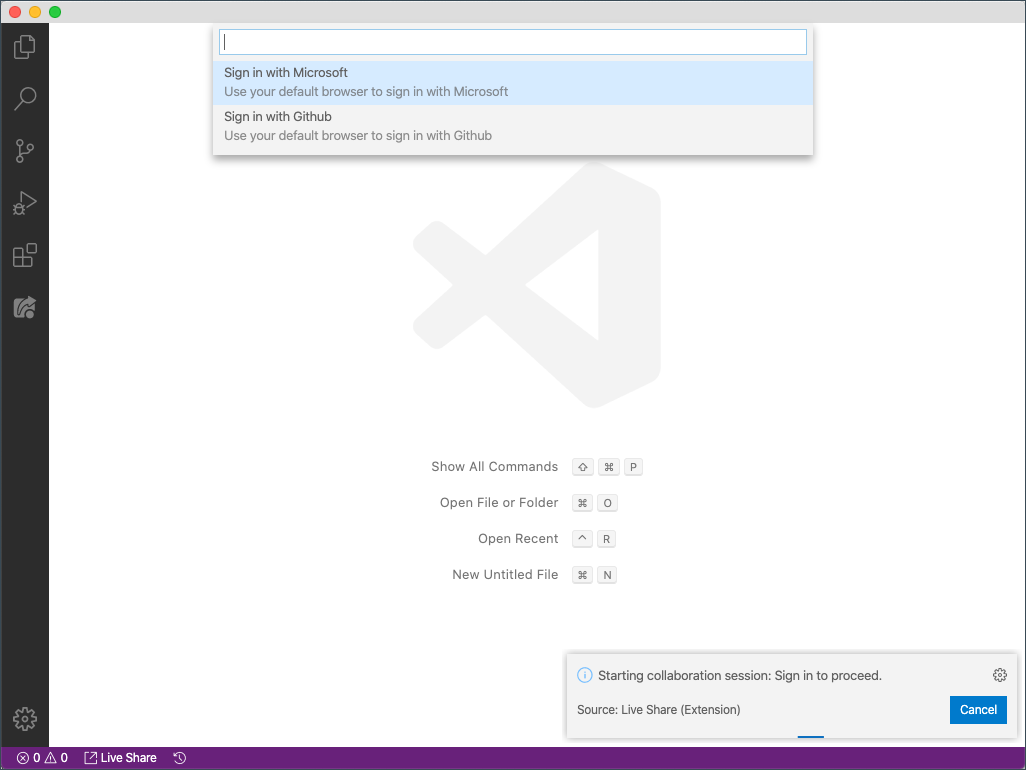
Selecting Sign In with GitHub will open a GitHub authorization page. Click Authorize VisualStudioLiveShare.
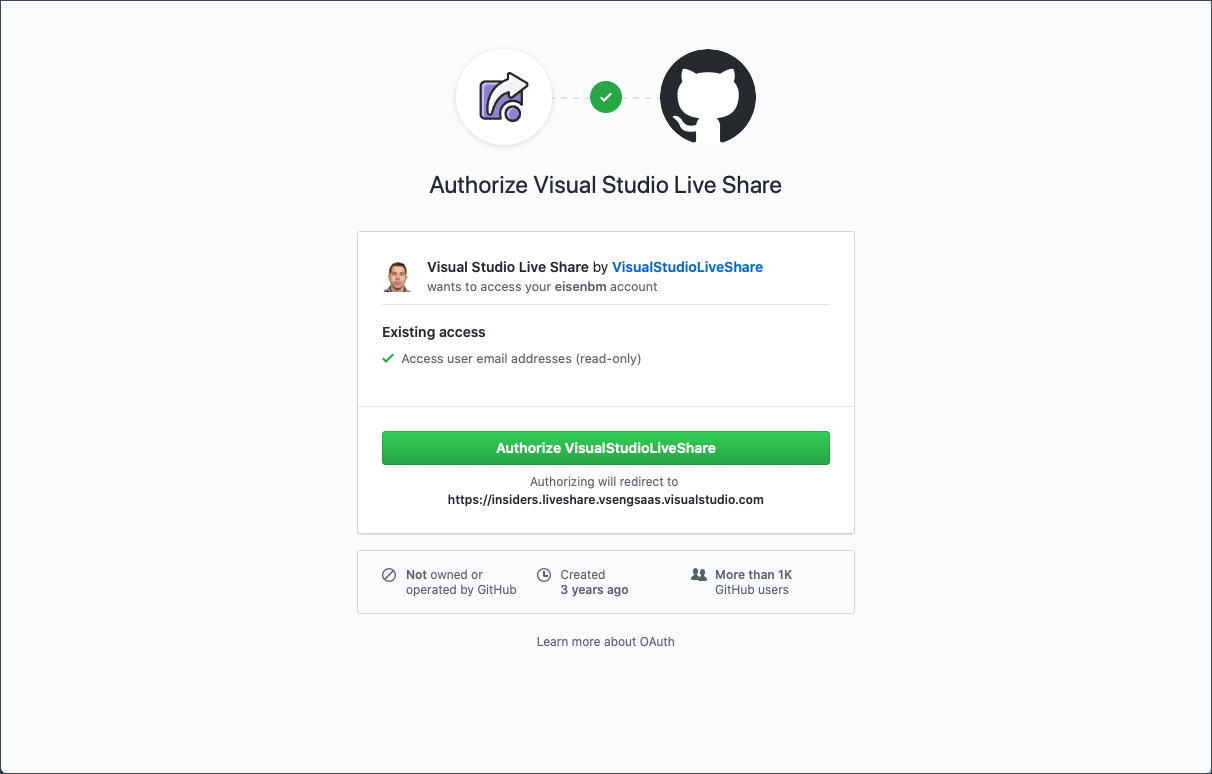
Starting a Collaboration Session
Starting a new collaboration session with Live Share is easy. After installing the Live Share extension, a new icon will be available in the activity bar. This new icon is the Live Share icon and will open the Live Share viewlet tab. From the Side Bar, you will be able to Join a collaboration session, Start a new collaboration session or Start a read-only collaboration session. Read-only collaboration sessions allow participants to watch but not interact with the code.
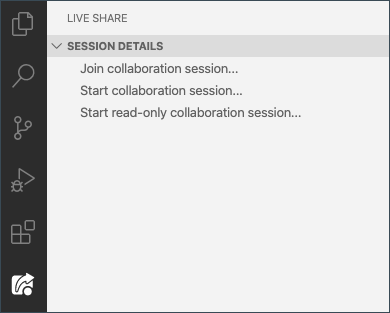
Clicking on Start a new collaboration session will start a new session and automatically copy the session URL to your clipboard. From there, you can send the link to anyone you wish to collaborate with. The Live Share viewlet tab will include information about the session and additional actions, including opening the Chat Channel and starting an Audio Call.
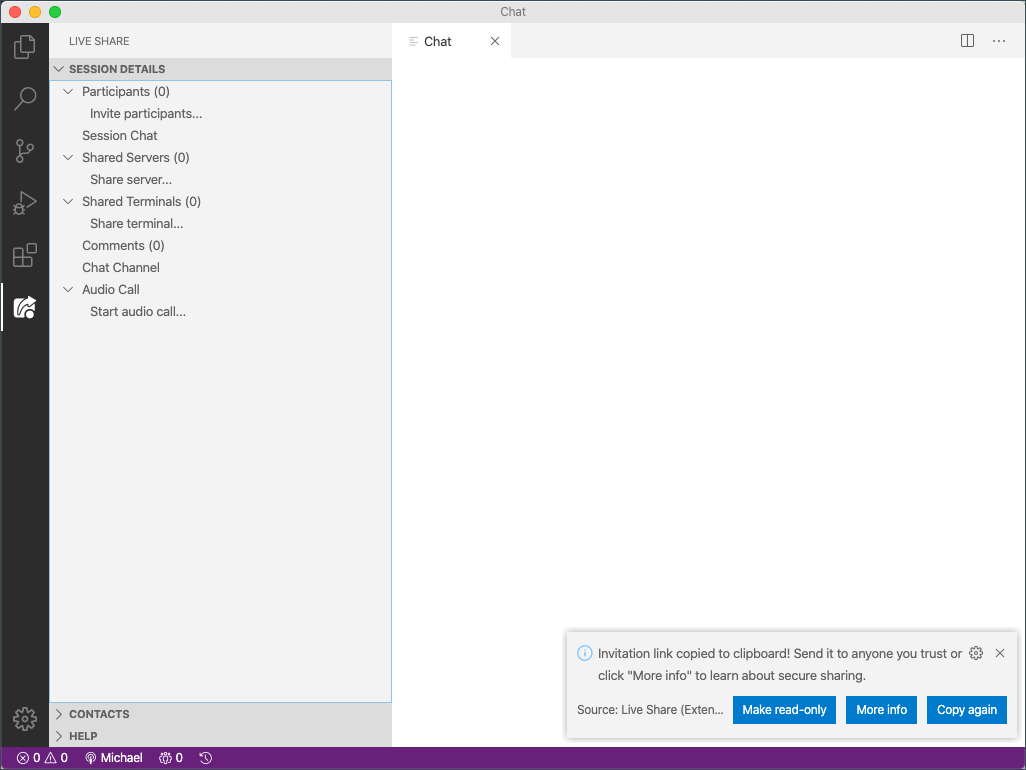
Once a session has been started and a guest has joined, both of you can begin collaborating. As the host, you and the guests can move independently throughout the project and open and edit files.
Joining a Collaboration Session
Joining a collaboration session requires the Live Share extension, a Live Share link, and to be logged into the Microsoft or GitHub network. To join a collaboration session, click on the Live Share icon in the activity bar and then click on the Join a collaboration session.. from the Live Share viewlet tab.
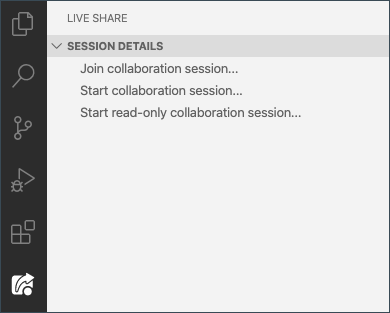
A small popup will appear at the top of the window. Paste the Live Share link in the box and press Enter. In few moments, your VS Code will join the Live Share Session, and collaboration can begin.
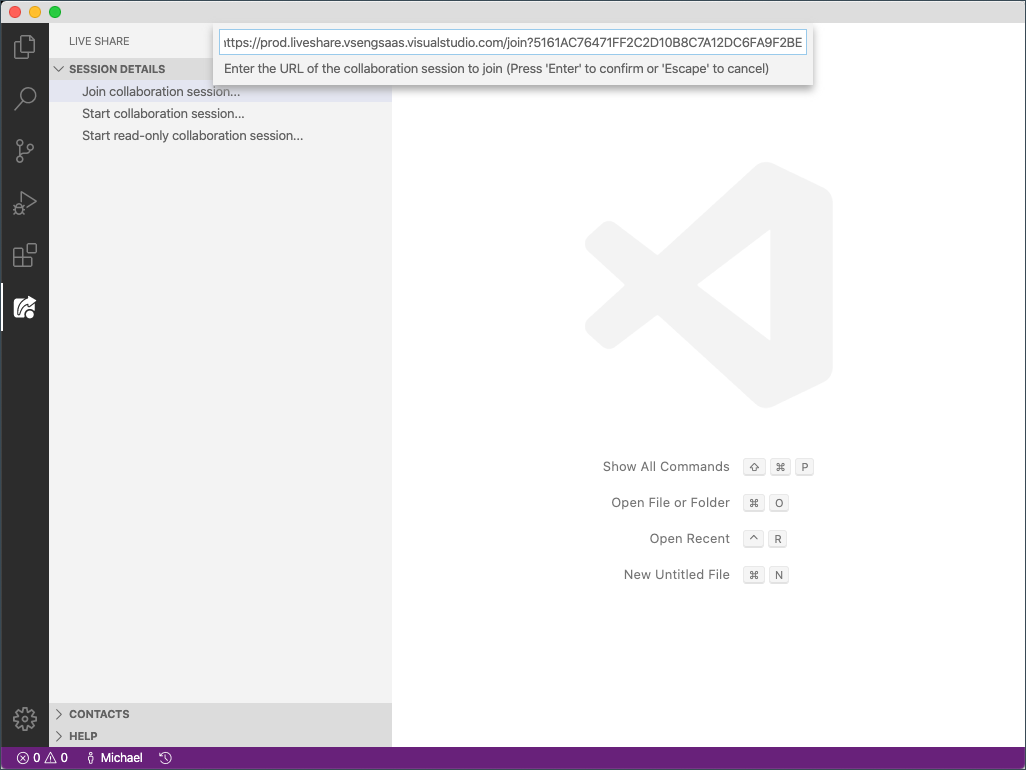
More information
For more information, check out the Live Share Documentation.